Trong bài viết này tôi sẽ hướng dẫn bạn sử dụng demo control panel của ServerPilot để cài đặt trang WordPress trên hosting / VPS của Vultr (đọc là “Vâu chờ”). Vultr là VPS rất phổ biến ở Việt Nam, ngoài Vultr, bạn có thể sử dụng DigitalOcean hoặc Upcloud, chúng có chức năng, hiệu suất & giá cả khá tương đồng.
Mời bạn đọc thêm bài viết giới thiệu về ServerPilot để hiểu hơn về dịch vụ này.
Thế mạnh lớn nhất của ServerPilot dưới khía cạnh người dùng là nó có chất lượng tốt & cách sử dụng cực kỳ đơn giản. Nếu bạn không có nhu cầu can thiệp nhiều vào vấn đề quản trị hosting thì dùng ServerPilot là ý tưởng tốt, nó tất nhiên dễ dùng hơn những control panel kiểu như Plesk, cPanel hoặc CyberPanel rất nhiều.
Điều kiện cần
Cả ServerPilot và các VPS được sử dụng trong bài viết này đều là các dịch vụ của nước ngoài cần thẻ VISA để thanh toán quốc tế. Thường thì bạn nên kết nối VISA với ví trung gian như PayPal để việc thanh toán an toàn, tiện lợi hơn.
OK, giờ chúng ta sẽ đi vào phần cài đặt.
- Bạn đăng nhập vào ServerPilot và nhấn vào nút Conect Server:
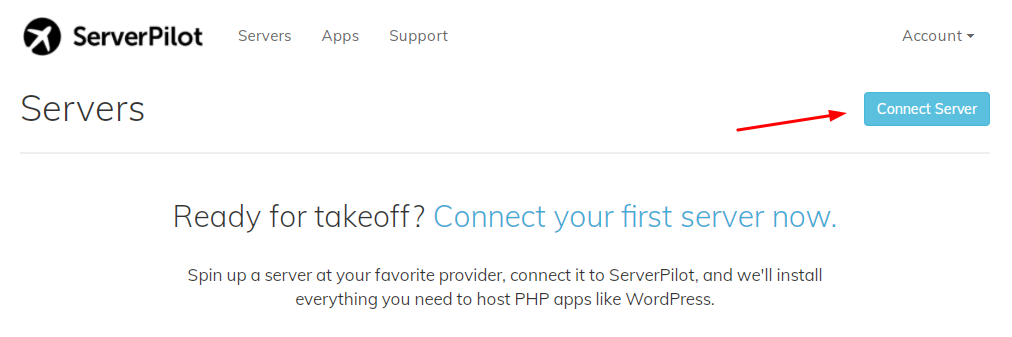
- Tiếp theo bạn sẽ thấy thông tin mà bạn cần nhập vào:
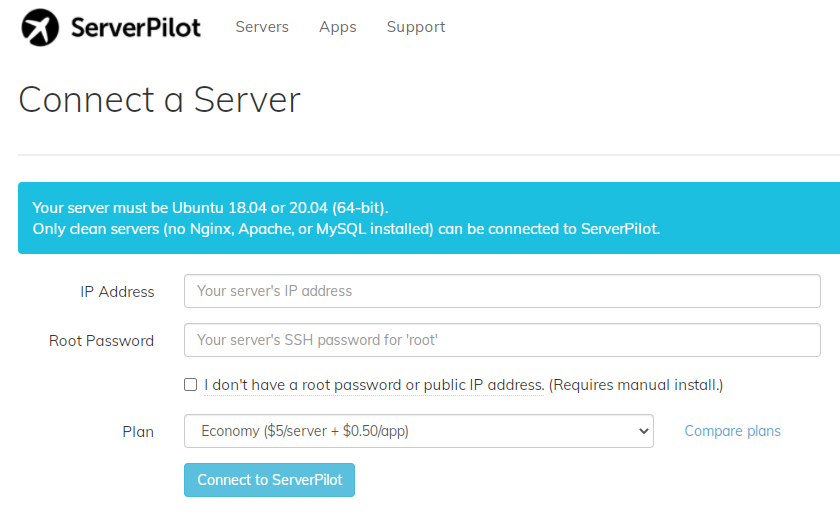
Các thông tin cần lưu ý:
- IP Address: địa chỉ IP của máy chủ web trên Vultr (hoặc DigitalOcean, Upcloud);
- Root Password: mật khẩu cho tài khoản Root;
- Plan: chọn gói bạn dùng. Mới bắt đầu bạn nên sử dụng gói rẻ nhất là Economy, có giá 5$ / server và mỗi ứng dụng, website bạn thêm vào có giá bổ sung 0,5$;
- Bạn nhấn Connect to ServerPilot để thực hiện kết nối.
Máy chủ mà bạn cài trên Vultr phải là Ubuntu phiên bản 18.04 hoặc 20.04 loại 64 bit. Và đây là máy chủ sạch KHÔNG cài sẵn bất cứ thứ gì (bao gồm không Nginx, Apache, hay MySQL, các cái này ServerPilot sẽ lo cho bạn).
Trên Vultr bạn thực hiện các lựa chọn sau:
- Choose Server: bạn chọn High Frequency;
- Server Location: vị trí máy chủ bạn chọn Tokyo hay Singapore đều được. Trường hợp của tôi, tôi chọn Singapore;
- Server Type: đây là phần mà bạn cần chú ý, vì bạn cần chọn đúng Application / ứng dụng cần dùng;
- Bạn chọn 64 bit OS: tiếp đến chọn Ubuntu rồi chọn 20.04 x64
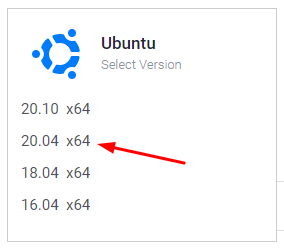
- Server Size: kích cỡ server bạn chọn loại 6$/tháng có 32GB NVMe, 1GB RAM và 1000 GB lưu lượng.
- Các phần bên dưới không cần quan tâm, bạn kéo xuống dưới cùng để đặt tên cho server ở phần Enter server hostname, ví dụ bạn đặt tên là Vultr-ServerPilot (tên tùy chọn thoải mái, bạn nên để không dấu, và tên dễ hiểu là được).
- Cuối cùng bạn nhấn Deploy để triển khai server, bạn cần đợi vài phút thì Vultr mới cài đặt xong Ubuntu cho bạn được.
Sau khi Vultr cài đặt xong Ubuntu, bạn nhất vào running để thấy thông tin IP và password:
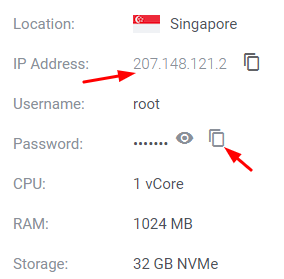
Bạn copy các thông tin này rồi đưa nó vào phần thông tin cần nhập của ServerPilot rồi nhấn Connect to ServerPilot:
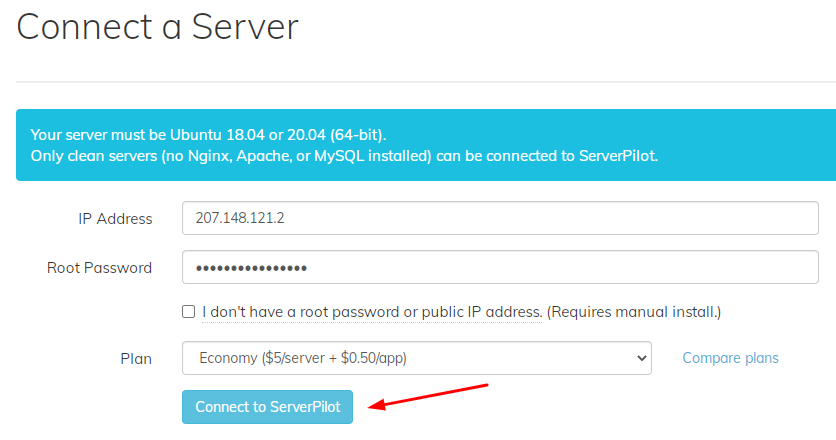
Sau khi ServerPilot cài đặt xong trên Ubuntu, bạn có thể thoải mái thay đổi mật khẩu cho user Root này (tức là ServerPilot chỉ cần dùng mật khẩu này một lần khi cài các ứng dụng trên server của bạn). Thời gian để ServerPilot cài vào khoảng 2 – 3 phút:
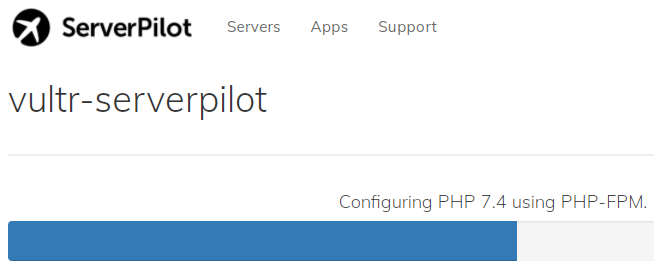
Khi cài đặt xong, bạn nhấn vào Create App để thực hiện tạo ứng dụng WordPress đầu tiên cho website, bạn sẽ thấy một form để nhập thông tin vào:
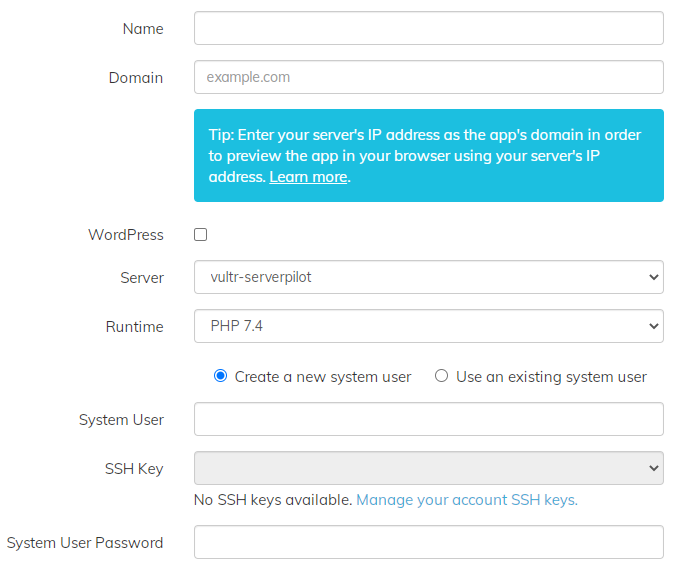
Tuy nhiên trước đó bạn nên vào phần quản trị DNS của tên miền để trỏ tên miền về IP của hosting trên Vultr. Thường thì tôi sẽ dùng Cloudflare để thực hiện nhiệm vụ này vì tốc độ cập nhật IP rất nhanh. Điều này giúp ServerPilot tự động tạo SSL (AutoSSL) cho website.
Giờ chúng ta đi tiếp phần nhập thông tin vào ServerPilot khi bạn tạo app:
- Name: tên của ứng dụng, tên bạn cần nhập vào là dạng không dấu, viết liền, ví dụ tôi đặt tên nó là chimcat;
- Domain: tên miền của website, trong ví dụ demo của tôi là chimcat.net, bạn nên nhập tên miền dạng không-www; tên miền dạng có-www sẽ được ServerPilot tự động chuyển hướng về dạng không-www;
- WordPress: bạn tick chọn vào ô vuông để cài đặt WordPress. Sau đó bạn nhập thông tin Site Title (tên trang web), Admin user (người dùng admin), Password (mật khẩu), Email (địa chỉ email), tiếp theo tích chọn Install WAF plugin để cải thiện khả năng bảo mật của trang;
- Runtime: nơi bạn chọn phiên bản PHP, quy tắc an toàn là chọn phiên bản PHP GẦN mới nhất. Nếu bạn chọn phiên bản mới nhất cần đảm bảo là phiên bản đó đã được tung ra vài tháng rồi, nguyên nhân là vì các phiên bản quá mới sẽ kém tương thích hơn, mặc dù về nguyên tắc dùng các phiên bản mới nhất bao giờ cũng nhanh & an toàn hơn. Lựa chọn an toàn là PHP 7.4;
- Cuối cùng bạn chọn thông tin đăng nhập vào phần quản trị file của app ở phần System User và User Password. Để đăng nhập vào phần quản trị file, bạn dùng phần mềm như FileZilla với host có giá trị sftp kèm theo địa chỉ IP + system user + user password. Bạn lưu ý Port là 22 chứ không phải 21 như mặc định;
- Cuối cùng nhấn Create App ở dưới cùng để tạo ứng dụng. Sau khi cài đặt xong sẽ mất một thời gian ngắn để ServerPilot hiển thị nút tạo tự động chứng chỉ SSL (Enable AutoSSL) cho website/ứng dụng. Khi thấy nút đó, bạn nhấn vào Enable AutoSSL để tạo tự động, và duy trì SSL cho website:
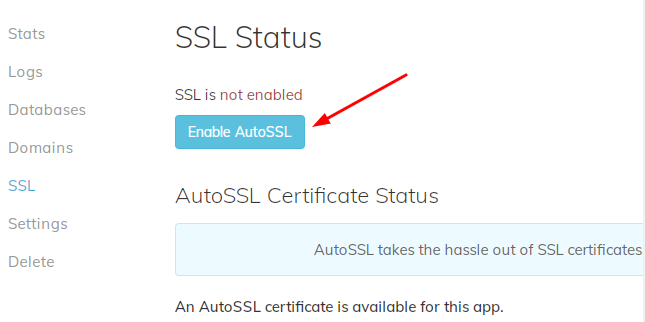
Để kiểm tra mọi thứ có được thiết lập chuẩn không bạn truy cập vào trang dưới dạng https để biết chứng chỉ đã được cài đặt thành công.
Bạn nên click vào tùy chọn Redirect to HTTPS ngay bên dưới cái Enable AutoSSL để chuyển hướng tất cả các liên kết dạng http về https cho thống nhất và chuẩn SEO hơn.
Nếu chuyển một website đang sử dụng về ServerPilot có khả năng bạn cần dùng thêm plugin dạng Better Search Replace để thay thế các liên kết http trong database bằng liên kết https.




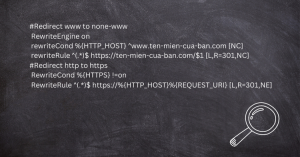
Comments are closed.