Lưu ý: bạn cần tắt trình gõ tiếng Việt & thực hiện backup toàn bộ website trước khi sử dụng câu lệnh SSH. Nếu muốn tập luyện các câu lệnh, hãy áp dụng nó trên website không quan trọng, tốt nhất là tạo staging site để nghịch. Bài viết này được tạo ra với mục đích hỗ trợ việc chuyển hosting bằng SSH.
Sử dụng SSH cùng với WordPress có thể là một trong các cách bảo mật và tiện lợi nhất để truy cập vào website của bạn.
Nó là giao thức giúp truy cập file trên website- viết tắt của cụm từ “Secure Shell”. Miễn là bạn có thông tin đăng nhập, bạn có thể sử dụng nó để truy cập trang của bạn từ bất cứ đâu theo cách an toàn.
Trong bài viết này, chúng ta sẽ cùng học một số câu lệnh SSH hữu ích nhất để dùng trong WordPress.
Cùng tìm hiểu nào!
Sử dụng SSH với WordPress như thế nào?
Bài viết này tập trung vào các câu lệnh bạn có thể sử dụng, vì thế tôi không đi vào chi tiết cách sử dụng SSH để truy cập trang web, nhưng tôi vẫn có một bản tóm tắt ngắn gọn cho bạn.
SSH là gì?
SSH hay là “Secure Shell” là giao thức bạn có thể dùng để truy cập các file & thư mục trên máy chủ ở xa. SSH được định nghĩa là:
Một giao thức phục vụ cho việc đăng nhập từ xa bảo mật và các dịch vụ mạng bảo mật khác trên các mạng KHÔNG bảo mật.
Theo IETF
Thay vì sử dụng trình duyệt web, bạn sử dụng Terminal (trên macOS hoặc Linux) hoặc một phần mềm như PuTTY (trên Windows) để truy cập trang web của bạn thông qua SSH.
SSH và WordPress
Với trang WordPress, SSH sẽ cho phép bạn khả năng truy cập vào các file WordPress của riêng nó, cộng với bất kỳ file nào bạn đã thêm vào thư mục wp-content, cho dù là qua màn hình quản trị hoặc trực tiếp.
Có khả năng cao bạn sẽ chủ yếu sử dụng SSH trong thư mục wp-content, và thỉnh thoảng trong thư mục root để truy cập các file như wp-config.php.
Để làm việc với trang web của bạn thông qua SSH, hãy mở Terminal hoặc client như PuTTY, và bắt đầu truy cập vào máy chủ. Để làm như vậy, bạn cần bốn thông tin sau:
- Địa chỉ IP của máy chủ;
- Username;
- Password;
- Port (cổng).
Nếu kết nối của bạn bị từ chối, cái này có thể có một số nguyên nhân, chúng tôi có bài viết khác đề cập chi tiết chuyện này (có thể người dịch sẽ dịch sau).
PuTTY là gì & Làm cách nào tôi dùng được nó?
Nếu bạn đang dùng macOS hoặc Linux, bạn đã có sẵn giao diện cần để truy cập WordPress thông qua SSH rồi. Bạn chỉ cần sử dụng Terminal có sẵn này để dùng SSH thôi.
Nhưng nếu bạn dùng HĐH Windows, bạn cần cài đặt phần mềm để có thể dùng được SSH.
Phần mềm phổ biến nhất là PuTTY. Bạn cần tải và cài nó thì mới có khả năng truy cập vào website của bạn từ Windows. Các câu lệnh SSH trong PuTTY và Terminal là hoàn toàn giống nhau.
Lợi ích của việc sử dụng SSH với WordPress
Sử dụng SSH với WordPress cho bạn một số lợi ích sau:
- Nó bảo mật. Điều đó có nghĩa là bạn có thể truy cập máy chủ từ xa từ bất cứ đâu bạn muốn, và bạn làm điều đó qua giao diện an toàn.
- Nó tiện lợi. Bạn truy cập vào trang mà không cần vào giao diện WordPress admin hoặc thậm chí là không cần bật trình duyệt.
- Nó nhanh. Sử dụng câu lệnh SSH có thể nhanh hơn nhiều so với sử dụng WordPress qua giao diện quản trị hoặc truy cập file thông qua SFTP trong phần lớn trường hợp.
Giờ bạn đã biết SSH là gì và cách nó hoạt động với WordPress, đã đến lúc chúng ta cùng đi vào chi tiết các câu lệnh SSH phổ biến mà bạn có thể dùng với WordPress.
25 câu lệnh SSH dùng với WordPress
Giao thức SSH có một lượng lớn các dòng lệnh. Bên dưới tôi liệt kê ra các lệnh phổ biến nhất và nhóm chúng vào các thư mục để bạn tiện lợi theo dõi.
Các câu lệnh thư mục
pwd – Hiển thị thư mục hiện tại (đường dẫn thư mục đầy đủ vị trí của bạn) – [#1]
Câu lệnh pwd sẽ hiển thị đầy đủ đường dẫn cho thấy vị trí của bạn trong máy chủ ngay lúc này. Nếu bạn gõ nó khi bạn truy cập vào trang của bạn lần đầu tiên, nó sẽ nói cho bạn biết máy chủ của bạn là gì.
Code mẫu:
pwd
Cái này có thể có ích khi bạn di chuyển sâu hơn vào trong thư mục, và bạn sẽ thấy nhiều thông tin hơn về vị trí chính xác bạn đang ở. Điều này có thể cần thiết để kiểm tra vị trí của bạn, khi mà bạn không có giao diện dễ quan sát như khi bạn sử dụng code editor hoặc FTP client.
ls – Hiển thị thư mục nội dung (hiển thị tên các file) – [#2]
Giúp dễ nhớ: ls là viết tắt của list, nghĩa là danh sách.
Câu lệnh ls sẽ hiển thị nội dung của thư mục hiện tại.
Code mẫu:
lsBạn cũng có thể sử dụng các thông số bổ sung để tùy biến hoặc thêm thông tin cho câu lệnh ls:
- ls -a để hiển thị các file ẩn;
- ls -l để hiển thị chi tiết để hiển thị chi tiết nội dung thư mục, lấy ví dụ, quyền (permissions), chủ sở hữu (ownership), ngày (date), vân vân;
- ls -s để hiển thị kích cỡ các file, theo khối;
- ls -s -h để hiển thị kích cỡ dưới dạng con người có thể đọc được.
Cần đảm bảo là bạn gõ khoảng trống giữa các lệnh và bất kỳ thông số bổ sung nào.

Ví dụ về kiểm tra dung lượng file:

cd – thay đổi thư mục – [#3]
Giúp dễ nhớ: cd là viết tắt của change directory, nghĩa là thay đổi thư mục.
Câu lệnh cd sẽ giúp bạn chuyển lên thư mục khác. Bạn có thể chuyển xuống thư mục con của thư mục hiện tại hoặc bạn có thể chuyển lên hoặc đi ngang với các thông số chính xác.
Câu lệnh bên dưới giúp tôi đi vào thư mục chính của server (của bạn có thể khác ở phần public):
cd publicĐể di chuyển lên một cấp thư mục hoặc quay trở lại, bạn có thể dụng các thông số sau:
- cd .. đi đến thư mục ngay trên vị trí hiện tại của bạn
- cd ../foldername di chuyển bạn đến một thư mục khác bên trong thư mục ngay bên trên bạn.
- cd – chuyển đến thư mục trước đó.
- cd / chuyển đến thư mục gốc.
Trong ví dụ bên dưới, tôi chuyển vào thư mục gốc của website và liệt kê tất cả nội dung của nó. Nếu bạn đã có kinh nghiệm làm việc với nội dung của bản cài đặt WordPress, điều này sẽ không lạ lẫm đối với bạn:
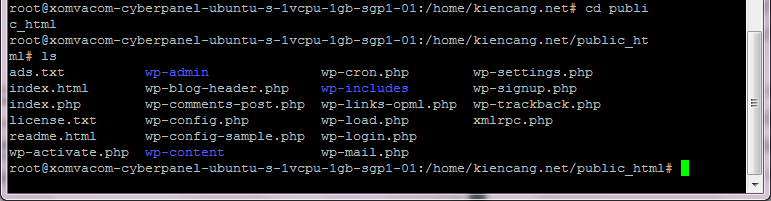
mkdir – tạo thư mục mới – [#4]
Giúp dễ nhớ: mkdir có thể là viết tắt của make directory, nghĩa là tạo thư mục.
Với câu lệnh mkdir, bạn có thể tạo thư mục mới trong thư mục hiện tại.
Vì thế nếu bạn đang ở trong thư mục của một plugin và bạn muốn thêm một thư mục cho stylesheet, bạn có thể sử dụng câu lệnh này:
mkdir stylesĐiều này sẽ thêm một thư mục trống vào thư mục hiện tại của bạn. Nếu bạn muốn thêm một thư mục vào thư mục thấp hơn trong cấu trúc, bạn gõ thêm cấu trúc cho nó. Vì thế từ thư mục wp-content, bạn có thể gõ như sau:
mkdir /plugins/myplugin/stylesVí dụ về việc tạo thư mục chimcat-net và đưa nó vào thư mục gốc của website:

rmdir – loại bỏ thư mục [#5]
Giúp dễ nhớ: rmdir có thể là viết tắt của cụm từ remove directory, có nghĩa là loại bỏ thư mục.
Câu lệnh rmdir sẽ xóa một thư mục trên máy chủ của bạn. Hãy cẩn trọng trong việc sử dụng câu lệnh này vì nó không thể hoàn tác! Lý do cần cẩn trọng hơn nữa là bạn có thể xóa nhầm file!
Tương tự mkdir, bạn có thể sử dụng rmdir để loại bỏ một thư mục từ vị trí hiện tại của bạn:
rmdir stylesHoặc bạn có thể sử dụng rmdir để loại bỏ thư mục sâu bên dưới cấu trúc:
rmdir /plugins/myplugin/stylesVí dụ về việc xóa thư mục chimcat-net vừa tạo lúc này:

Bạn cũng có thể sử dụng câu lệnh rm để xóa các thư mục, nếu bạn thêm vào các thông số.
- rm * foldername – xóa tất cả file hoặc content trong thư mục.
- rm -r foldername – xóa thư mục cũng như các thư mục bên trong nó.
Các câu lệnh File hoặc thư mục
Các câu lện bên dưới có thể được dùng với cả file hoặc folders/thư mục.
cp – Copy file hoặc thư mục – [#6]
Giúp dễ nhớ: cp là viết tắt của copy.
Bạn có thể sử dụng câu lệnh cp với cả file và thư mục để copy chúng tới các vị trí khác nhau. Bạn sẽ cần chỉ định cụ thể vị trí bạn muốn file hoặc thư mục copy đến.
cp filename.extension /dir/Bạn cần chỉ định cụ thể tên của file cần copy (bao gồm cả phần mở rộng) và vị trí nó được copy đến.
Nếu bạn muốn thay đổi tên file (ví dụ bản sao chép sẽ có tên khác file gốc), bạn có thể chỉ định cụ thể tên file mới.
cp filename.extension /dir/filename.extensionCâu lệnh này có một số thông số bạn có thể sử dụng:
- cp -r copy tất cả nội dung của một folder.
- cp -f xóa tệp địch nếu đã có sẵn file khác với cùng tên, và ghi đè nó với file mới.
- cp -i đưa cho bạn thông điệp cảnh báo trước khi copy
- cp -u ghi đè file trong thư mục đích chỉ khi các file có nội dung khác nhau.
- cp -n kiểm tra nếu file đã tồn tại từ trước đó, và vì thế, không copy nó. Không ghi đè file.
- cp -a lưu trữ tệp gốc.
Ví dụ tôi copy file license.txt vào thư mục chim-cat-net:

Sau đó tôi sử dụng câu lệnh ls để biết việc copy có thành công hay không.
mv – di chuyển file hoặc folder – [#7]
Giúp dễ nhỡ: mv là viết tắt của move, nghĩa là di chuyển.
Giống như việc copy file và folder, bạn cũng có thể di chuyển chúng. Để làm điều đó, hãy sử dụng câu lệnh mv.
Tương tự cp, bạn có thể di chuyển file hoặc folder và giữ nguyên tên của chúng hoặc di chuyển nó và đổi tên.
-
mv filename.extension /dir/di chuyển file và giữ nguyên tên -
mv filename.extension /dir/filename1.extensiondi chuyển file và đổi tên cho nó -
mv filename/ ..di chuyển file lên folder bên trên
Lệnh mv giống Ctrl + X, còn lệnh cp giống Ctrl + C.
zip – nén file hoặc thư mục – [#8]
Một câu lệnh khác bạn có thể sử dụng với file hoặc folder là zip, đây là câu lệnh dùng để nén folder và các nội dung của nó. Bạn cần bao gồm tên của file/folder mà sẽ được nén dưới dạng zip. Bạn có thể sử dụng nó với các thuộc tính để chỉ định cụ thể việc bạn có muốn xóa thư mục gốc hay là không.
- zip -r filename.zip foldername nén một folder nhưng không xóa nó.
- zip -m filename.zip foldername nén một folder và xóa nó, và chỉ để lại phiên bản zip của folder.
- zip -d filename.zip foldername xóa một file từ file zip hiện có mà bạn chỉ định.
- zip -u filename.zip foldername cập nhật một file vào file zip hiện có; hữu ích nếu bạn cập nhật file gốc và không muốn xóa file zip và mất công hơn khi tạo lại cái mới.
Code mẫu nén toàn bộ website trong CyberPanel để chuyển host:
zip -r kiencang.zip public_htmlunzip – Giải nén một thư mục – [#9]
Câu lệnh unzip dùng để giải nén file zip trong thư mục của bạn và trích xuất nội dung của nó để tạo thư mục hoặc file mà ban đầu nó dùng để nén:
unzip twentyseventeen.zipKhông sử dụng câu lệnh này nếu bạn không xóa thư mục gốc khi nén nó. Nó không ghi đề lên thư mục gốc. Thay vào đó hãy sử dụng lệnh zip -m để xóa thư mục gốc khi bạn nén nó, hoặc sử dụng rm để xóa nó trước khi giản nén file zip.
Bạn cũng có thể thêm các thông số để unzip file theo cách bạn muốn:
-
unzip filename.zip -x excludedfile.zipdùng để loại trừ một file và ngăn nó giải nén với phần còn lại. -
unzip filename1.zip filename2.zip filename3.zipsẽ unzip nhiều file. Bạn có thể sử dụng nó với bao nhiêu file zip mà bạn muốn, và nó nhanh hơn nhiều so với là điều này thông qua FTP.
tar – tạo và giải nén [#10]
Câu lệnh tar sẽ giúp bạn tạo và giải nén .tar.gz, được dùng để thay thể việc sử dụng .zip. Bạn sử dụng cùng một câu lệnh (nhưng khác phần đuôi) để nén và giải nén file hoặc thư mục.
Để nén một file hoặc thư mục, sử dụng tar cvzf. Cú pháp cho việc nén thư mục sẽ trông như thế này:
tar cvzf archivename.tar.gz directorynameỞ phần trên, archivename là tên file lưu trữ được tạo và directoryname là tên thư mục sẽ được nén.
Và để giải nén thư mục, sử dụng câu lệnh tar xvzf:
tar xvzf archivename.tar.gzBốn ký tự đại diện cho các chỉ thị sau:
- c nói tar thực hiện việc nén các file.
- x nói tar xuất các file.
- v là viết tắt của verbose và nói tar hiển thị tên của các file ảnh hưởng bởi câu lệnh.
- z nói với tar giải nén lưu trữ.
- f nói với tar cung cấp tên của lưu trữ.
Các câu lệnh cho file
Bên dưới là danh sách các câu lệnh SSH phổ biến để sử dụng cho các file cụ thể.
touch – tạo file mới – [#11]
Để tạo một file mới trông trên server, bạn sử dụng câu lệnh touch:
touch style.cssBạn chỉ có thể tạo file trong thư mục hiện tại, vì thế bạn cần phải điều hướng đến nó trước khi sử dụng câu lệnh touch.
cat – hiển thị nội dung file – [#12]
Để hiển thị nội dung một file, bạn có thể sử dụng cat.
Nó sẽ hiển thị đầy đủ nội dung của bất kỳ file nào ngay trong Terminal hoặc PuTTY.
Tôi hay dùng câu lệnh này để xem nội dung trong file wp-config.php
Mẫu:
cat wp-config.phpCấu trúc tổng quát:
cat filename.extensionhead – Đọc 10 dòng đầu tiên của file – [#13]
Nếu bạn chỉ muốn đọc các dòng đầu tiên của file, hãy sử dụng câu lệnh head:
head filename.extension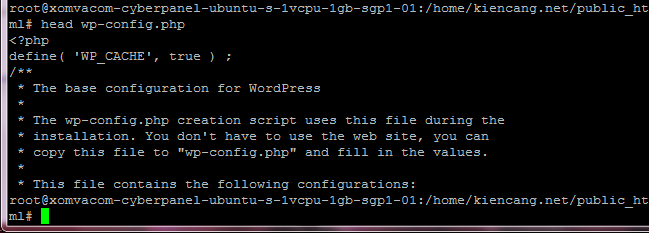
tail – Đọc 10 dòng cuối trong file – [#14]
Câu lệnh tail hoạt động cùng cách như câu lệnh head, nhưng nó được dùng để đọc mười dòng cuối trong file:
tail filename.extensiongrep – tìm kiếm cụm từ cụ thể [#15]
Nếu bạn muốn tìm nội dung trong một file dài, bạn có thể sử dụng câu lệnh grep để tìm kiếm nội dung cụ thể đó.
Bên dưới, tôi thực hiện tìm kiếm cho từ “sidebar” trong file sidebar.php trong giao diện.
Cái này sẽ hiển thị bất cứ dòng nào bao gồm thuật ngữ tìm kiếm.
Nếu tôi muốn tìm kiếm một chuỗi nhiều hơn một từ, tôi cần đóng ngoặc nó vào trong nháy kép, giống như thế này:
grep "nav class" footer.phpCâu lệnh grep cũng có một vài thông số bạn có thể sử dụng để tùy biến tìm kiếm:
-
grep -i “string” filenametìm kiếm một chuối không phân biệt chữ hoa, chữ thường trong tệp. -
grep -c “string” filenameđếm số lần xuất hiện của chuỗi trong tệp. -
grep -l “string” *liệt kê các file bao gồm chuỗi. -
grep -n “string” filenamehiển thị số dòng bên cạnh kết quả trả về
find – tìm kiếm file và thư mục [#16]
Câu lệnh find cho phép bạn tìm kiếm các file và thư mục và trả về kết quả đáp ứng tiêu chí mà bạn yêu cầu. Câu lệnh bên dưới sẽ tìm kiếm thư mục hiện tại cho tất cả các file mà tên bao gồm “index”:
find . -name "index"Cú pháp của nó là:
find operator criterion stringChú thích: operator (toán tử), criterion (tiêu chí), string (chuỗi).
Các toán tử mà bạn có thể sử dụng là:
- / (xuộc) tìm kiếm toàn bộ hệ thống.
- . (chấm) tìm kiếm thư mục hiện tại.
- ~ (dẫu ngã) tìm kiếm cho thư mục trang chủ.
Vì thế, nếu bạn thay đổi câu lệnh ở trên như dưới đây, nó sẽ tìm kiếm toàn bộ hệ thống, không chỉ là thư mục hiện tại:
find / -name “index”Các tiêu chí bạn có thể sử dụng bao gồm:
- -name – tên file.
- -user – các file thuộc về người dùng cụ thể.
- -size – các file với kích cỡ file cho trước.
- -type -d – kiểu thư mục, ví dụ chỉ tìm kiếm các kiểu thư mục nhất định.
- -type -f – kiểu file, ví dụ chỉ tìm kiếm các kiểu file nhất định.
Thuật ngữ tìm kiếm có thể là bất cứ chuỗi nào mà bạn muốn. Cần đảm bảo là bạn sử dụng dấu nháy kép để chỉ định thuật ngữ.
Câu lệnh trên áp dụng với lệnh rm có thể được dùng để xóa hàng loạt kiểu file nhất định. Ví dụ như dưới đây là cách tìm và xóa nhanh ảnh webp không muốn dùng nữa:
cd /home/trang-của-bạn.com/public_html/wp-content/
/home/trang-của-bạn.com/public_html/wp-content/ find . -type f -name "*.webp" -exec rm -f {} \;du – biết kích cỡ file – [#17]
Nếu bạn muốn biết kích cỡ của một hoặc nhiều file trong bản cài đặt WordPress, sử dụng câu lệnh du (Disk Usage):
du -h wp-config.phpChèn thêm -h có nghĩa là dung lượng đĩa sử dụng sẽ được hiển thị theo định dạng mà con người có thể đọc được, chứ không phải là dạng khối.
Dưới đây là các thông số bổ sung bạn có thể sử dụng:
-
du -hsẽ hiển thị kết quả ở định dạng mà con người có thể đọc được. -
du -msẽ hiển thị kết quả ở định dạng MB. -
du -ksẽ hiển thị kết quả ở định dạng KB. -
du -Tsẽ hiển thị kiểu file hệ thống ở nhưng cột mở rộng. -
du -ht /directorynamegiúp bạn xem thông tin về một thư mục cụ thể. -
du helpliệt kê các tùy chọn khác mà bạn có thể sử dụng kèm với các mô tả của chúng.
chmod – thay đổi quyền của file – [#18]
Câu lệnh chmod cho phép bạn thay đổi quyền của file:
chmod 464 filename.extensionĐể xem cụ thể quyền mà bạn muốn dùng, sử dụng Unix Permissions Calculator và copy con số này để đưa vào câu lệnh.
nano – chỉnh sửa file với Nano Text Editor – [#19]
Nếu bạn sử dụng câu lệnh touch để tạo file mới, hoặc có thể là lệnh cat để hiển thị nội dung của file có sẵn, sau đó có thể bạn muốn chỉnh sửa file.
Bạn có thể làm điều đó bằng nano text editor với câu lệnh nano.
nano filename.extensionĐiều này cho phép bạn chỉnh sửa file ngay từ dòng lệnh.
Lưu ý: Khôi phục lại trạng thái ban đầu do thao tác nhầm lẫn sẽ khó hơn nhiều nếu bạn sử dụng code editor hoặc phiên bản quản trị hệ thống (version control system). Chỉ thực hiện các thay đổi nhỏ nếu bạn tự tin khi làm vậy.
Để điều hướng đến file, sử dụng phím con trỏ cùng với các phím tắt được liệt kê ở phần cuối của màn hình. Để thoát khỏi file, sử dụng Ctrl-X để quay trở lại Terminal.
vim – chỉnh sửa file với trình biên tập Vim Text Editor – [#20]
vim text editor có cách hoạt động rất giống nano editor và bạn truy cập nó thông qua câu lệnh vim. File mà bạn chọn dùng sẽ phụ thuộc vào nhu cầu cá nhân của bạn:
vim filename.extensionwget – tải file xuống – [#21]
Với câu lệnh wget, bạn có thể tải các file từ internet. Chúng sẽ được tải về thư mục hiện tại của bạn. Bạn cần bao gồm đường dẫn đầy đủ file bạn muốn tải về:
wget https://example.com/filename.extCâu lệnh này sẽ tải file filename.txt từ trang example.com và lưu trữ nó ở thư mục hiện tại (trên website) của bạn.
Các câu lệnh dạng Terminal
Giờ chúng ta sẽ xem một số câu lệnh được dùng phổ biến nhất để giúp bạn làm việc với giao diện của Terminal (hoặc PuTTY).
clear – xóa màn hình [#22]
Nếu màn hình của bạn trông quá lộn xộn, bạn chỉ cần gõ vào từ khóa clear để xóa nó và mục nhập của bạn sẽ được chuyển lên màn hình trống ở phần đầu một lần nữa. Điều này sẽ hữu ích nếu bạn muốn xóa môi trường làm việc hoặc bạn muốn ẩn đi công việc đang làm nếu bạn đang ở không gian cộng cộng (đa số mọi người sẽ không hiểu gì, nhưng biết đâu đấy có ai đó hiểu và có ý đồ không tốt đẹp?!).
history – hiển thị 50 câu lệnh vừa dùng [#23]
Nếu bạn không chắc vừa dùng các câu lệnh nào và muốn lặp lại hoặc khôi phục lại điều gì đó, hãy sử dụng câu lệnh history để xuất ra danh sách 50 lệnh gần đây nhất bạn vừa dùng.
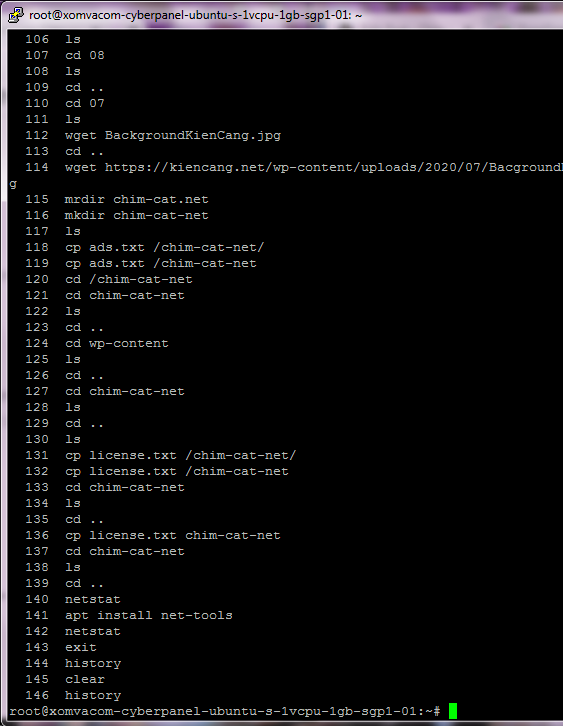
Các câu lệnh hữu ích khác khi làm việc với SSH
Không được dùng thường xuyên, nhưng bạn có thể thấy chúng hữu ích khi làm việc với WordPress thông qua SSH.
netstat – Hiển thị các kết nối mạng – [#24]
Gõ câu lệnh netstat và bạn sẽ thấy chi tiết kết nối mạng của bản thân và trạng thái của nó.
PS: nếu chương trình cần thiết để hỗ trợ netstat chưa được cài, sẽ có gợi ý hướng dẫn bạn cài nó.
exit – Thoát khói máy chủ ở xa – [#25]
Sau khi bạn hoàn thành công việc với trang WordPress, gõ câu lệnh exit để thoát khỏi máy chủ và trở về máy cục bộ của bạn (thường là máy tính cá nhân).
Bạn lúc nào cũng cần để ý làm điều này khi bạn xong việc, nhờ vậy mà không có ai khác có thể truy cập máy chủ của bạn thông qua SSH được nữa.
(Dịch từ bài viết Popular SSH Commands for WordPress Users to Start Using của Kinsta / công ty host chất lượng cao dành cho WordPress)

